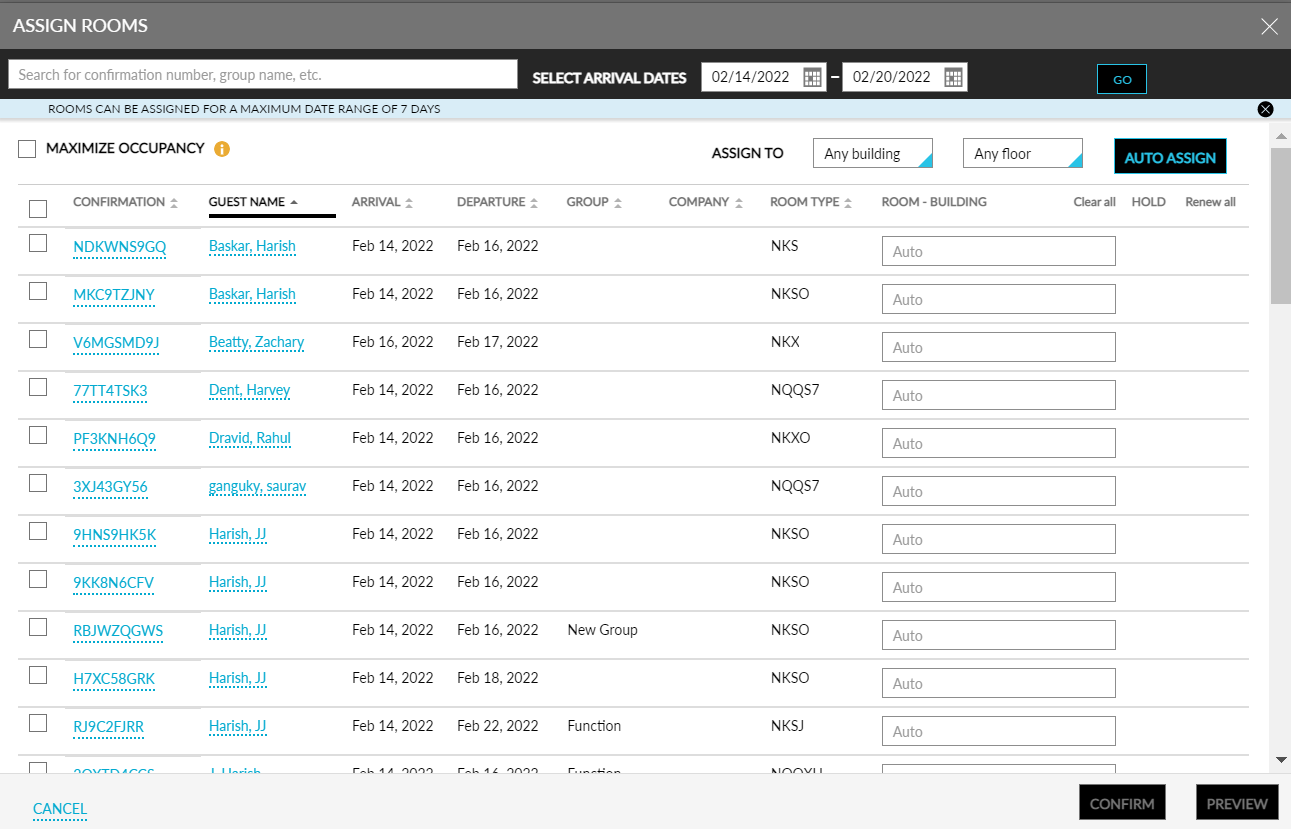Checking-In Reservations
The Check-In option allows users to perform a check-in for multiple reservations. If users configure a threshold time before the estimated time of arrival or departure of a guest, an urgency indicator is displayed for the reservations that fall in this time frame, when the threshold time is reached. The ETA column displays the estimated time of arrival for a reservation and the urgency indicator, if active.
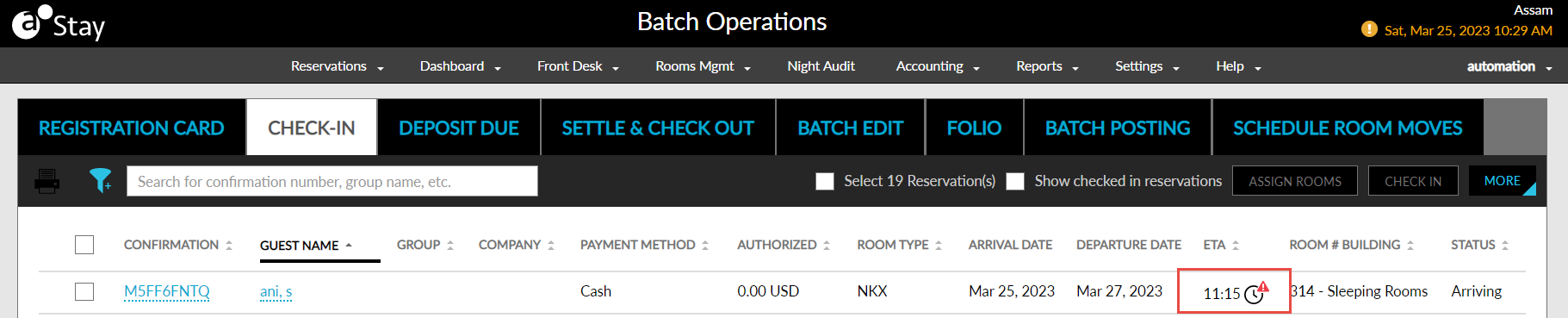
When the Urgent Arrivals filter is selected, the reservations with ETA priority are displayed.
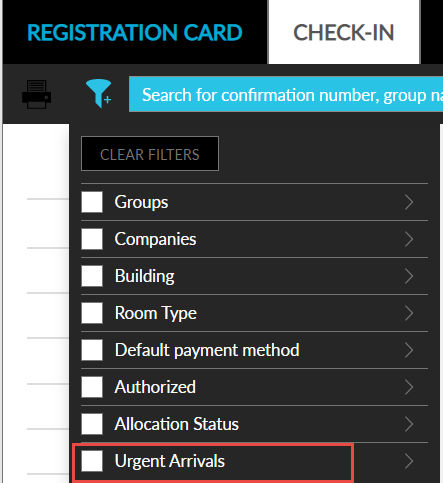
Perform the following steps to carry out batch check-in:
Navigate to Front Desk ➜ Batch Operations ➜ Check-In.
Select the reservations for which the user needs to perform a check-in.
Click Assign Rooms. The selected room’s status is changed to checked in.
Auto-Assign Rooms in Batch
This option leverages the maximum utilization of rooms at the property. A flag, Maximize Room Occupancy, allows users to auto-assign rooms by making maximum utilization of the available rooms for sale, at the property. Users can also predefine the number of gap days before which rooms can be assigned by enabling the Out of Order Settings on Check-Out checkbox in the Check-Out Operations screen.
Perform the following steps to carry out batch assignment of rooms:
Navigate to Front Desk ➜ Batch Operations ➜ Check-In.
Select the reservations for which the user needs to perform a check-in.
Click Assign Rooms.
Select the arrival dates.
Once the From Date is selected, the To Date is modified for up to seven days. For example, if April 1 is selected in the From Date, the To Date is updated as April 8.
Select Reservations.
Click Maximize Occupancy to auto-assign rooms by making maximum utilization of the available rooms.
Set the Vacant Nights.
Click Auto Assign.